Video Play For Mac
GOM Player offers a lot of advanced functionality for playing back videos. The software can handle 360-degree and 8K videos, as well as offers the option to play Youtube videos on your desktop. UniConverter for Mac and Windows. One of the most popular ways of playing MP4 video files on.
DVD Player User Guide
You can use the DVD Player app to play DVDs or DVD movie files stored on your computer.
Note: You can’t copy and play video folders from DVD discs with copy protection. DVD Player also doesn’t play other media, such as Blu-ray discs, or recognize video content burned onto certain types of DVD-RW discs.
Play a DVD
Insert a disc, and the DVD Player app starts playing the disc.
If the disc doesn’t play automatically, press the Space bar after the disc is recognized.
Play a DVD movie file stored on your Mac

In the DVD Player app on your Mac, Choose File > Open DVD Media.
Navigate to the VIDEO_TS folder that contains the movie file you want to play, then click Open.
When you play a movie, the DVD Player controller appears in all window sizes.
Use these controls when you’re playing a movie:
Use these controls to access disc menus:
Apart from dealing with written work documents day-to-day, what do we spend the most time on while using a computer? Watching videos! From small funny skits during breaks to binging a whole series over the weekend, videos play a truly indispensable role in our lives.
So if YouTube is not working on Mac or films in MP4 aren't playing, we feel helpless — where did all the entertainment go? But don’t worry, this handy guide will lead you through all the potential solutions to your video problems. Let’s get going!
Why videos don’t work as they should
The web is getting more and more complicated every year. Instead of straightforward HTML and CSS with a smidgen of interactive JavaScript, we now get websites that are automatically generated and often full of intrusive scripts that want to record every action we take.
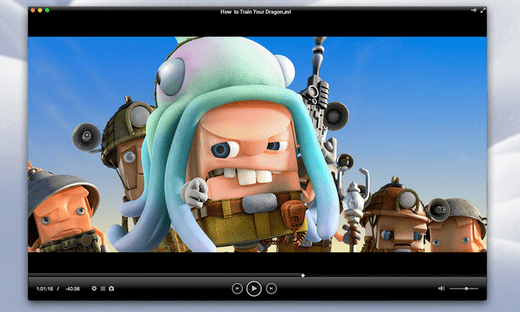
On the other side, the rise of ad blockers has led to parts of the web not working as they should, due to blocking pop-ups, useful interactions, and so on.
When you find videos not playing on Mac — here’s your step-by-step reference checklist.
1. Enable JavaScript in your browser
If you’ve noticed your YouTube not working on Safari or Firefox or Chrome, the first thing to check is whether you’ve disabled JavaScript in the past.
JavaScript is the language of all the interactions within your browser and hence especially critical in video playback.
To enable JavaScript in Safari:
- Go to Safari ➙ Preferences in the menu bar (or use ⌘ + ,).
- Navigate to the Security tab.
- Check the box next to Enable JavaScript.
Other browsers, like Firefox and Chrome, have similar options within their settings.
2. Check your browser extensions
Another cause for the problem could be one of your browser extensions either misbehaving or intentionally blocking the videos.
If you haven’t checked your extensions in a while, it’s a good time to do so. In Safari:
- Open up Preferences once again.
- Navigate to the Extensions tab.
- Disable all the extensions.
- Restart Safari and see if YouTube works.
In case the problem is fixed, we now know it has something to do with your extensions. Repeat the process but enable extensions one by one to isolate what’s causing all the trouble. Then either keep the extension turned off when you watch videos or contact its developers for an update.
In my case, an ad blocker is often to blame, so I often go into its settings to fine-tune the blocking even more or keep it disabled for some time.
3. Reinstall Adobe Flash Player
Even though most of the web, including YouTube, have moved to HTML5 and the need for Flash is decreasing every year, it might be that you’re still trying to view a Flash-based video while your Flash Player is outdated or corrupted.
Note: Adobe Flash Player is a 32-bit app and won’t work on macOS Catalina. So skip this step if you’re running the latest version of Mac.
First, uninstall your existing Flash Player by going to your Applications (shortcut ⌘ + Shift + A), finding the Flash folder, and running the uninstaller.
Then, go to get.adobe.com/flashplayer and download the latest version of Adobe Flash Player. Proceed to your Downloads folder to actually install the software.
If the problem really was in malfunctioning Adobe Flash, it should now be resolved.
4. Clear browser cache
Video Player For Macbook Pro
When you make some changes to your browser, they often won’t register right away, since most of the websites you visited have already been cached (saved locally).
To force-refresh those websites, you need to clear your browser’s cache files. Here’s how to do that in Safari:
- Go to Safari ➙ Preferences.
- Navigate to Advanced and check “Show Develop menu in menu bar”.
- Select the Develop menu and pick Empty Caches (shortcut Option + ⌘ + E)
- Restart Safari.
In the case of Chrome and Firefox, you can clear browser cache in regular settings. Any glitches with the websites themselves should now be gone.
5. Resolve internal Mac errors
If none of the above helped your YouTube problem in Safari, you need to employ some heavy artillery. In particular, CleanMyMac X.
CleanMyMac X is by far the best Mac optimization software on the market. It scans your Mac completely for any inconsistencies and offers you an automatic, one-click way to fix them all at once.
For example, using System Junk scan with CleanMyMac X, you can get rid of unneeded user cache files, system log files, broken login items, and much more. My most recent scan has resulted in more than 15 GB of files that take a toll on my Mac’s CPU but give nothing in return.
Here’s how to scan your system for junk with CleanMyMac X:
- Download the free edition of the app.
- In the sidebar, select System Junk ➙ Scan.
- Click Review Details.
- Check everything you don’t need and hit Clean.
Now your Mac should essentially feel brand new, with all the extra fluff long gone. Hopefully, it also resolves the video issues. If not, there’s one last thing you can do before scheduling an appointment at the Apple Store’s Genius Bar — check your Mac for malware.
6. Bonus: Scan your Mac for malware
In the 90s, our greatest fear was to encounter a virus. Today, all kinds of malware — adware, spyware, ransomware — are hiding all around the web, especially they are present in software downloads.
So it might be possible that your Adobe Flash Player download was infected. But it’s not the end of the world yet! Even here, CleanMyMac X has got your back:
- Download the free edition of CleanMyMac X (if you haven’t already done so).
- Navigate to Malware Removal in the sidebar, under the Protection section.
- Click Scan.
- Remove any malware found.
Best Video Play For Mac
Finally, you have a complete guide to solving the videos not playing on the Mac problem. Just follow the steps and there’s a 99% chance the issue will be resolved. In fact, you can skip most of the steps safely and handle the problem using CleanMyMac X right away, saving yourself quite a bit of time and stress. Less than a minute later, the video resumes!
