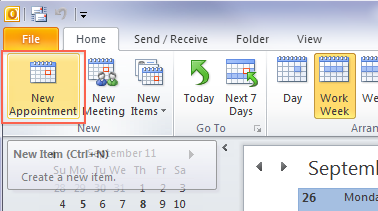Share Outlook Calendar For Mac
The article shows how to share Outlook calendar with Google account in three different ways: by sending an invitation, publishing a calendar online and exporting an iCalendar file.
Sharing or syncing something between two different applications is often far more complicated than it needs to be, especially when it comes to Microsoft Outlook and Google Gmail, the two most prevalent mail and calendar apps used today. Of course, there are a handful of third-party programs and services to make the job easier, but who would want to pay for something that could be done for free?
This tutorial will teach you 3 easy ways to share Outlook calendar with Google without using any extensions, plug-ins or third-party tools.
You can sync your Google Calendar to the Outlook desktop app for Mac by adding your Google account and PC by importing your calendar. Share an Exchange folder in Outlook 2016 for Mac (Linked article is actually titled Share a folder in an Exchange account, but this text is a better title for it) Open a shared Exchange calendar in Outlook 2016 for Mac. Share your calendar in Outlook 2016 for Mac. Note: If the Open Shared Calendar or Calendar Permissions buttons are unavailable, you might need to change one of your settings. See You cannot open a shared calendar in Outlook 2016 for Mac.
Share Your Calendar In Outlook 2016 For Mac
Share your calendar with coworkers. Share individual calendars or share calendar accounts with people who use the same calendar service. For example, if you share an Exchange or CalDAV server at work, you can choose whether coworkers can edit your calendar account or only view it.
Share Outlook calendar with Google by sending invitation
Microsoft Outlook and Google Calendar app are fundamentally different, but they do have one thing in common – both support iCal, which is a generally accepted format for exchanging scheduling information between different systems and applications. That means you can subscribe to an Outlook calendar in Google if you have a valid ICS link. This section explains how to get the iCal link from a sharing invitation.
The calendar sharing feature is available in the desktop versions of Outlook for Office 365, Exchange based accounts, Outlook on the web and Outlook.com. The below instructions are for Exchange server accounts and Outlook for Office 365 desktop. If you are using Outlook on the web or Outlook.com, the detailed steps are here: How to share calendar in Outlook Online.
To share Outlook calendar with Gmail, this is what you need to do:
Send a calendar sharing invitation from Outlook
In Microsoft Outlook, switch to the Calendar view and do the following:
How To Share Calendar In Outlook
- On the navigation pane, right-click the calendar you wish to share and choose Sharing Permissions from the context menu. (Or click Share Calendar on the Home tab, in the Manage Calendars group.)
- On the Permissions tab of the Calendar Properties dialog box, click Add.
- In the Add Users window, type the Gmail address into the Add box, and click OK.
- Select the level of permissions you want to provide (the default one is View all details) and click OK.
The Outlook part is done, and the calendar sharing invitation is on its way to your Gmail account.
Add iCal link to Google Calendar
Log into your Google account and carry out these steps:
- In Google Gmail, open the sharing invitation, right-click 'this URL' link near the bottom, and choose Copy link address or the equivalent command depending on your browser.
- Switch to the Google Calendar app and click on the plus sign next to Other calendars.
- In the pop-up menu, select From URL.
- Paste the link you copied from the sharing invitation (it should end with the .ics extension) into the URL of calendar box and click Add calendar.
In a moment, you will be notified that the calendar has been added. - Click the back arrow in the top left corner to exit Settings, and you will find the Outlook calendar under Other calendars. You can now rename it and change the color scheme to your liking:
The calendar should sync up automatically as long as you stay subscribed to it. Normally, it takes a few minutes for updates to appear in Google Calendar.
Share Outlook calendar with Google by publishing it online
If you do not want to bother sending an individual invitation to each person, you can publish your calendar on the web, and then share an ICS link to it.
The publish feature is available in almost all applications, including Outlook.com, Office for 365 and Exchange accounts. If publishing does not work in a locally installed desktop Outlook app or your administrator imposed some limitations to your corporate Office 365 account, you can always use Outlook.com for the publishing feature.
To publish a calendar in Outlook.com or Outlook on the web, perform the below steps:
- In the Calendar app, click the Settings (gear) icon in the upper-right corner, and then click the View all Outlook settings link at the bottom of the Settings pane.
- On the left, click Calendar > Shared calendars.
- On the right pane, under Publish a calendar, pick the calendar you wish to publish and choose the level of access: View when I am busy, View titles and locations, or View all details.
- Click the Publish button.
- In a moment, the ICS link will appear in the same window. Copy it and share with as many people as you want.
- If you are using a desktop version of Outlook, please use these instructions: How to publish a calendar in Outlook.
- If someone shared an ICS link with you, perform steps 2 – 5 discussed in the previous section to add a public iCalendar to your Google account.
Import Outlook calendar to Google
Another way to share Outlook calendar with Google account is to export and import its events. The major limitation of this approach is that you are importing a snapshot of your Outlook calendar. The calendars won't sync automatically, and no further changes that you make to your calendar in Outlook will be displayed in Google.
Export calendar from Outlook
To export a calendar from Outlook, just save it as an iCal file. Here's how:
- Select the calendar to export.
- Click File > Save Calendar.
- In the Save As dialog window, type any name you wish in the File name box or leave the default one.
At the bottom of the window, you will see the summary of what is going to be saved. If you are happy with the defaults, just click Save. Otherwise, click More Options and continue with the next step.
- In the window that opens, specify the following information:
- From the Date Range drop-down list, select Specify dates and set a desired date range, or choose from the predefined options. If you decide to export the whole calendar, please be aware that the resulting iCal file may be pretty big, and it will take a while to generate it.
- From the Detail drop-down list, select the amount of information you want to save: Availability only, Limited details (availability and subjects) or Full details.
- Optionally, click the Show button and configure the additional options such as exporting private items and calendar attachments.
- When done, click OK.
Back in the main Save As window, click Save.
Import iCal file to Google
To import the .ics file to Google Calendar, execute these steps:
- In Google Calendar app, click the Settings menu icon in the top right corner, and select Settings.
- On the left, select Import & export.
- Under Import, click Select file from your computer and browse for the iCal file that you exported from Outlook.
- Choose which calendar to import the events to. By default, the events are added to the primary calendar.
- Click the Import button.
Upon completion, you will be notified how many events have been imported, and as soon as you exit Settings you will find them in your Google calendar.
Outlook shared calendar not working
Though the standard iCal format is supported by both Microsoft and Google, they seem to have a lot of compatibility problems. From my own experience, a shared or published calendar that is supposed to sync automatically in reality works just once – on initial syncing. Subsequent changes in Outlook are not reflected to Google, which makes this feature almost useless. My first thought was that I did something wrong, but after a little research I found a lot of similar issues reported to Google Help Desk.
Regrettably, there is no obvious solution to this problem for now. We have to either wait (or rather hope) for a fix or rely on special software. For example, according to Google, their G Suite Sync for Microsoft Outlook syncs all items including mail, calendar, contacts, tasks and notes in both directions. A few alternatives are described in How to sync Google Calendar with Outlook.
That's how you share Outlook calendar with Google. I thank you for reading and hope to see you on our blog next week!
You may also be interested in