Desktop Manager For Android For Mac
- At this time, there is no need to download our Desktop Device Manager or attempt to update your device. Your DragonFly shipped from the factory fully compatible and ready to be used with Apple iOS mobile devices, Android smartphones and tablets, and Mac and Windows PCs.
- Remote Desktop Manager is compatible with all 64-bit versions of Windows, starting with Windows Vista SP1. Terminal Services and Thin Client Support. Remote Desktop Manager can be installed on a Terminal Server machine and thin client.
- Samsung Desktop Manager For Mac
- Android Device Manager Mac
- Android Desktop Manager For Mac
- Android Desktop Manager
- Android Manager For Mac
- Android Manager App For Pc
- Desktop Manager For Android For Macbook Pro
As mentioned before, there isn’t one simple solution for creating a line of communication. Redis Desktop Manager (aka RDM) offers you an easy-to-use GUI to access your Redis databases and perform some basic operations. View keys as a tree; CRUD keys; Analyse memory usage for entire DB or for selected namespace in tree-view (redis-server = 4.0 is required).
MobiKin Assistant for Android (Mac Version) is the 1st Mac Android assistant program on the market. It allows you to manage all kinds of files on your Android devices like Android phones or Android tablets through a Mac computer so that you can free up the storage space or avoid data losing on your Android phone. Now, let's us to see the detailed steps of using the powerful program.
How to Connect Your Android Device to Mac with A USB Cable or Wi-Fi?
To begin with, you have to download and install the program on your Mac computer. Please select the Mac version.
After installing, launch the program on your Mac. You can see the interface as below to let you connect your Android device to your Mac computer. You have two choices to do that. The first one is to connect your Android phone with a USB cable, the second one is to make a connection wirelessly.
#1. Connect Android to Mac via USB Cable.
This method is recommended firstly. When you need to transfer large videos from Android to Mac, streaming files by a USB cable will be faster and more smoothly.
Step 1. Enable USB debugging on your Android device.
To do that, you need to turn on USB debugging on your Android phone. You can open this link or read a brief tutorial given by the program to enable USB debugging.
Step 2. Authorize your Mac to make a connection.
Next, if your device is running on Android 4.2 or above, then you need to authorize the Mac so that you can proceed to create a connection. To do that, on your Android phone/tablet screen, click the 'OK'/'ALLOW' button on the window. If you can't see the pop-up window on your device, tap on 'Show Again' on the program's interface.
Step 3. Give permissions to the MobiKin Assistant for Android App.
After that, the program will install an associated mobile app (the MobiKin Assistant for Android App) on your Android device. Please tap on 'Confirm' on your Android phone to give the permissions to the app. Then, the app will be launched on your Android phone automatically.
Step 4. The Android device is recognized successfully.
When these preparations have been done, you can see the primary interface like below. Now, you can manage your Android data with this program easily. What's more, with the new updated MobiKin Assistant for Android, you can take a screenshot on Mac by clicking the camera icon on the primary interface.
#2. Connect Android to Mac via Wi-Fi.
You can also connect your Android device to a Mac computer via Wi-Fi. Unlike the USB method, you need to download the MobiKin Assistant for Android App on your Android device at first. Then, launch the free app and scan the QR code given by the program with the app's QR code scanner. After that, follow the on-screen prompts to make a connection.
Here's how:
Step 1. Launch the program and select 'Connect via WIFI'.
Step 2. You will see a QR code given by the program. From your Mac desktop, you can get a link to download MobiKin Assistant for Android App. Enter it to a browser on your Android phone or go to the app's product page for downloading.
Step 3. Run the mobile app on your Android phone, open the QR code scanner and scan the QR code displayed on your Mac. Please make sure that your Android device and the Mac are connected to the same Wi-Fi network.
For Details: You can read this article to learn how to connect your Android device via Wi-Fi.
How to Transfer/Add/Delete/Edit Android Contacts on Mac?
On the primary interface, go to 'Contacts' and tap on 'All Contacts' to check all the detailed info of your Android contact list. You can select a piece of contact and preview the contact's name, phone number, group, and his private data on the right panel.
Here are five main buttons on the menu bar:
New - Add a new contact to your Android phone.
Delete - Directly remove any unnecessary numbers from your Android phone.
Import - Transfer contacts of VCF, BAK, or XML format from Mac to an Android phone.
Export - Move the contacts from Android to Mac and saved as VCF, CSV, HTML, XML, and BAK formats. You can read the exported contacts on your Mac.
How to Manage Android Text Messages on Mac?
On the primary interface, go to 'Messages'. You can preview the whole text conversation in the program as you like. And it also has some functional buttons in the top menu to help you manage the text messages easily:
Forward/Delete/Copy - When you select the specific text message from the preview screen, you can see three buttons under the text. Click on the related botton if you want to forward, delete, or copy the text message.
New - Send a new message to one or more people at one time as you like.
Delete - Clear useless SMS or empty the message box.
Export - Transfer all messages from Android phones to Mac with one click. The SMS can be saved in HTML, XML, CSV, Text and BAK formats on the Mac. You can choose the CSV format if you want to print out your SMS on Android.
Import - Sync message backups from Mac to Android. You can restore SMS with the JSON, BAK, or XML format.
How Can You View/Import/Export/Delete Call Logs on Your Android Phone from A Mac Computer?
Samsung Desktop Manager For Mac
MobiKin Assistant for Android (Mac Version) updates its call logs management function. Like the contacts and messages, you can now view/transfer/delete your Android call history on your Mac computer easily. To do that, go to 'Contacts' and tap on 'Call Logs'. You can get a list of call history on your Android phone containing the contact's name, phone number, the date, the type (outgoing/incoming/missing), and the duration of the call history.
The main buttons of call logs management:
Import - Transfer call logs from Mac to Android.
Android Device Manager Mac
Export - Backup the call logs from Android to Mac in XML format.
Delete - Remove unnecessary call history from your Android device.
How to Manage Android Media Files (Photos/Music/Videos) on Mac?
After choosing a category like Photos, Music, or Videos in the left panel, you can preview all Android media files on the Mac directly. And you can also import, export or delete any unwanted files as you like. We take 'Photos' as an example.
Add - Transfer new photos from Mac to Android devices.
Delete - Remove any unwanted pictures from Android selectively or in a batch.
Export - Backup or transfer selected photos from Android Gallery to Mac.
Copy - Copy the selected photos from one album to another one and keep the photos in both of the albums.
Move - Move the chosen photos to another album and just keep the photos in the target album.
You can also create a new album and name it by clicking the Add icon next to the first ablum. Then you can copy or move your wanted images to the new album.
The interface of managing music. You can preview the detailed info of the songs including the name, duration, artist, album, format, size, and the created date. Learn how to transfer music from Mac to Android here.
The interface of managing videos. The name, thumbnail, duration, file size, format, and the created data are included in the detailed info for previewing. See how to transfer videos from Android to Mac.
How to Install or Uninstall Apps on Your Android Device?
Click 'Apps' and 'User Apps' on the top menu, then you'll see the whole list of your installed apps on your Android devices. And here you can delete or add new apps to your device by clicking 'Add' or 'Uninstall' button on the program. You can also backup the selected apps from your Android device to Mac by clicking 'Export'.
How to Backup & Restore Android Files to Mac with 1 Click?
1-click backup & restore feature is mainly designed for you to backup or restore the entire Android phone on a Mac computer. And it can greatly improve your working efficiency. Now, let's see how it works.
#1. Backup Android Data to Mac
After your Android is linked to Mac, you can click 'Super Toolkit' on the top menu, then you'll see an interface like below:
Click on the 'Backup' button, and a new window will pop up. Here, you can tick the types of files you wish to backup and select a local folder to save the backups. The program saves the backups in this location by default: /Users/apple/Library/Containers/com.mobikin.AndroidAssistant/Data/Documents/MobiKin files/MobiKin Assistant for Android/Backup.
Android Desktop Manager For Mac
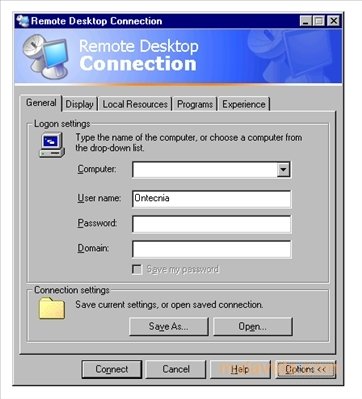
Android Desktop Manager
When you have selected all data you wish to backup, you can hit the button 'Back Up' to begin the process, and you can check the whole process.
Android Manager For Mac
#2. Restore Data from Mac to Android
Android Manager App For Pc
Click the 'Restore' option and you'll also see a pop-up window. Here, you can choose a backup and tick the files you wish to restore. Then, hit on the 'Restore' button to transfer data from Mac to Android immediately.
Desktop Manager For Android For Macbook Pro
Related Articles:
