Adobe Applications For Mac
Adobe provides everything you need to design and deliver exceptional digital experiences. View a complete list of our products and services.
- Adobe Photoshop App For Mac
- Adobe Connect App For Mac
- Download Adobe Application Manager Mac
- Free Adobe For Macs
- Adobe App For Macbook
- Adobe Applications For Mac
Troubleshoot font issues in Adobe applications on Mac OS X This document can assist you in resolving problems that occur when you install fonts or when using fonts with Adobe applications in Mac OS X. Font problems can manifest themselves in many different ways, including (but. Adobe Reader DC and Acrobat DC Cleaner Tool AcroCleaner for DC and later. This download provides the Adobe Reader and Acrobat Cleaner Tool for Windows and Mac. THIS TOOL IS NOT FOR USE WITH ANY CREATIVE SUITE PRODUCTS INCLUDING SUITES THAT CONTAIN ACROBAT. IT CAN ONLY BE USED WITH STANDALONE VERSIONS OF ACROBAT AND ADOBE READER. Creative Cloud for desktop is a great place to start any creative project. Quickly launch and update your desktop apps; manage and share your assets stored in Creative Cloud; download fonts from Adobe Typekit or high-quality royalty-free assets right within the app.

Adobe Reader and Acrobat Cleaner Tool
The Adobe Reader and Acrobat Cleaner Tool removes a standalone installation of Reader or Acrobat, including any preferences and settings that may be preserved during a standard program uninstall.
While most installs, uninstalls, and updates operations happen without incident, there are cases where a user may not be able to complete such tasks due to some registry or file conflict on the machine. This is particularly problematic when permissions set on plist entries or files prevent the successful installation of new installs and/or updates. The Adobe Reader and Acrobat Cleaner Tool is designed to fix such issues by cleaning up corrupted installations, including removing or fixing corrupted files, removing or changing permissions registry entries, etc. The tool provides options for removing problematic Acrobat items only while leaving Reader untouched and vice versa.
Note: JavaScript is disabled in your browser. To access the Adobe Reader and Acrobat Cleaner Tool, please enable JavaScript and reload the page.
Adobe Reader DC and Acrobat DC Cleaner Tool
AcroCleaner for DC and later
This download provides the Adobe Reader and Acrobat Cleaner Tool for Windows and Mac.
IMPORTANT:
1. THIS TOOL IS NOT FOR USE WITH ANY CREATIVE SUITE PRODUCTS INCLUDING SUITES THAT CONTAIN ACROBAT. IT CAN ONLY BE USED WITH STANDALONE VERSIONS OF ACROBAT AND ADOBE READER.
2.The Windows version of the tool only supports cleanup of DC products (both Continuous and Classic tracks). If you want to remove any older versions of Acrobat and Reader products then please refer to “AcroCleaner for 10.x and later”.
3. In some scenarios Cleaner tool for Windows might affect some preferences common between Acrobat and Reader. Hence it is advised that if both Acrobat and Reader products are installed on machine then the installed product be repaired after running the cleaner Tool.
| Version | 4 |
|---|---|
| Date | June 10, 2015 |
Use the AcroCleaner Version 4 for DC and later on Windows to cleanup failed or partial uninstalls of DC products.
English
- Download Adobe Reader DC and Acrobat DC Cleaner Tool for Windows version 4.0 (ZIP, 468 KB)
| Version | 1 |
|---|---|
| Date | Dec 13, 2017 |
Use the AcroCleaner Version 1 for 11.x, DC and later on Mac to cleanup failed or partial uninstalls of of 11.x and DC products.
English
- Download Adobe Reader DC and Acrobat DC Cleaner Tool for Mac version 1.0 (DMG, 416 KB)
Adobe Reader and Acrobat Cleaner Tool
AcroCleaner for 10.x and later
This download provides the Adobe Reader and Acrobat Cleaner Tool for Windows.
IMPORTANT:
THIS TOOL IS NOT FOR USE WITH ANY CREATIVE SUITE PRODUCTS INCLUDING SUITES THAT CONTAIN ACROBAT. IT CAN ONLY BE USED WITH STANDALONE VERSIONS OF ACROBAT AND ADOBE READER.

| Version | Preview 2 |
|---|---|
| Date | June 17, 2013 |
Use the AcroCleaner Version 2 for 10.x and later to cleanup failed or partial uninstalls of 10.x and 11.x products.
English
- Download Adobe Reader and Acrobat Cleaner Tool for Windows version 2 (ZIP, 651 KB)
AcroCleaner for 9.x
| Version | Preview 1 |
|---|---|
| Date | June 17, 2013 |
Use the AcroCleaner for 9.x to cleanup failed or partial uninstalls of 9.x products.
English- Download Adobe Reader and Acrobat Cleaner Tool for Windows version 1 (ZIP, 614 KB)
User Instructions
Follow either the User Interface Workflow or the Command Line Usage instructions below to use the Adobe Reader and Acrobat Cleaner Tool. Once you are done, please send us your comments and let us know about your experience.
User Interface Workflow

Adobe Photoshop App For Mac
- Do not proceed if you installed Acrobat or Reader as part of Creative Suite. This tool can only be used with standalone versions of Acrobat and Reader.
- Double click the AdbeArCleaner.exe file.
- Verify you want to continue, and choose Next.
- Accept the EULA and choose Next.
- Choose the standalone product to clean and choose Next.
- If the product to be cleaned is installed on the machine, tool directly proceeds to cleanup.
- If the product is not found, then Acrobat/Reader is cleaned from default installation location at ProgramFilesFolderAdobeAcrobat *.* folder. The user is also given an option to select and add any other additional installation.
- If more than one product is detected, choose which product to remove and whether or not to remove any files that may be shared between Adobe Reader and Acrobat.
- Choose Clean Now. Cleanup begins.
- When finished, restart the machine.
Command Line Usage
- Do not proceed if you installed Acrobat or Reader as part of Creative Suite. This tool can only be used with standalone versions of Acrobat and Reader.
- Open a command prompt.
- Run tool with the desired command line parameters as follows:
ProductId Identifies the product:
0 = Acrobat (Default)
1 = ReaderInstallPath Specifies the product installation path. Default = the product’s default location; e.g. C:Program Files (x86)AdobeReader 10.0. You must use this parameter when using ScanForOthers = 0. CleanLevel Specifies the level of cleanup; i.e. shared components should be cleaned or not:
0 (Default) = clean only components for the selected product.
1 = clean components for the selected product as well as shared components.ScanForOthers Specifies whether to search for and delete only the installation directory identified by InstallPath or all directories on the machine:
0 = Search for and delete only directories found on the path specified by the InstallPath parameter.
1 (Default) = Search for and delete installation directories system wide. This search includes non-default paths as well as default paths such as C:Program FilesAdobeAcrobat 10.0./? Invokes the tool’s Help; for example: AdbeArCleaner.exe /?
User Interface Workflow
- Double click to mount the AdobeAcroCleanerTool.dmg
- Double click the file: AcroCleanerTool.app
- Verify you want to continue, and choose Next.
- Accept the EULA and choose Next.
- Choose the product to remove and click Next.
- Applications found installed are listed separately for both Acrobat and Reader. By default, all the listed applications will be selected for clean-up. Following buttons below the lists can be used to customize the list.
Remove button: Select the application you don’t want to uninstall and click ‘Remove’ button below that particular list.
Refresh button: You can repopulate the full list again using ‘Refresh’ button below that particular list. - Click on Clean button to remove the listed applications
- Press OK to confirm.
- Provide admin password in the admin prompt dialog.
- Cleanup processing begins.
- Press OK once finished dialog is shown.
- Press Quit button to quit the CleanerTool app or ViewLog button to view the logs.
Frequently Asked Questions
Adobe Connect App For Mac
- Windows 7: C:Users[USERNAME]AppDataLocalTempRaftLogsAdbeArCleaner.log
- Windows XP: C:Documents and Settings[USERNAME]Local SettingsTempRaftLogsAdbeArCleaner.log
- Mac: ~/Library/Logs/Adobe/AcroCleanerTool.log
Mac: The tool can be used from OS X 10.9 and onward.
Known Issues
- If you have both Acrobat and Reader installed, removing the product that is the default PDF viewer can result in the other product failing to become the new default PDF viewer. When this problem occurs, run Repair on the remaining product and reboot the machine to make the remaining product the default PDF handler.
- For Acrobat Pro Extended 9.x, the tool leaves the Acrobat entry in Add Remove Programs. To manually remove this entry, run an uninstallation from the ARP entry or manually remove the following registry entries:
- Windows 32 Bit OS: HKLMSOFTWAREMicrosoftWindowsCurrentVersionUninstall<Product-Code>
- Windows 64 Bit OS: HKLMSOFTWAREWow6432NodeMicrosoftWindowsCurrentVersionUninstall<Product-Code>
- The product code is language specific. For example, for EFG it would be {AC76BA86-1033-F400-7761-000000000004}
- The Cleaner Tool removes the Reader 9.x or Acrobat 9.x installation even if the user chooses Cancel at the Files in Use dialog during uninstallation. The File in Use dialog appears when you try to uninstall a product that is already running.
Adobe Reader and Acrobat Cleaner Tool
You must check the box above to indicate your agreement to the agreements listed above to activate the download link.
Download Adobe Application Manager Mac
Troubleshoot font issues in Adobe applications on Mac OS X
This document can assist you in resolving problems that occur when you install fonts or when using fonts with Adobe applications in Mac OS X. Font problems can manifest themselves in many different ways, including (but not limited to) the following:
- Fonts don't appear in the font menu of your applications.
- Fonts don't print correctly.
- Fonts in menus and dialog boxes have incorrect letters or characters.
- Fonts don't appear correct onscreen.
- Errors or crashes occur after installing fonts.
- Fonts are available to certain users only.
To benefit most from this document, perform the following tasks in order.
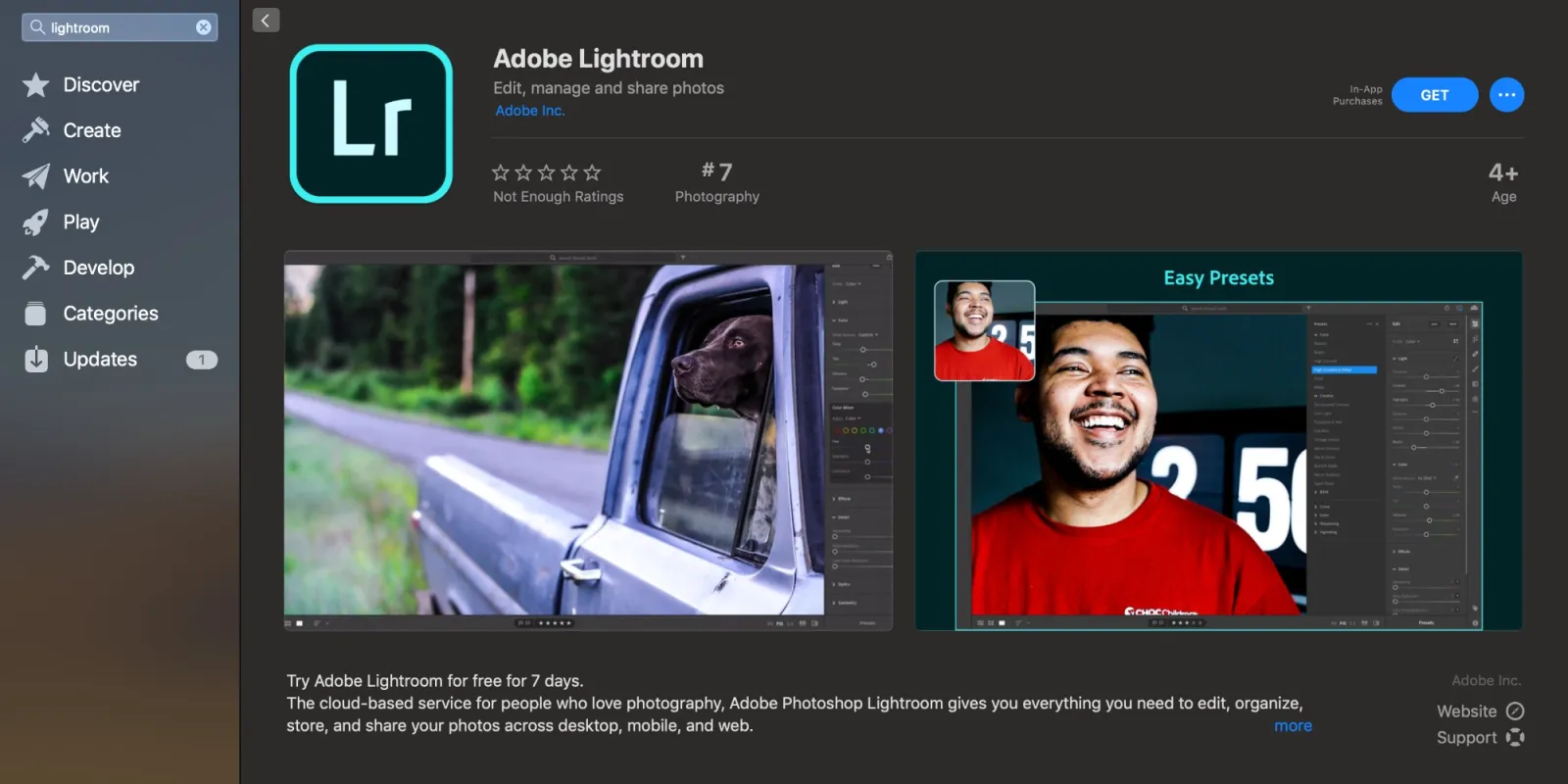
If you use an unsupported font format, the system can't display or print the font in applications.
Mac OS X supports the following font formats:
- .dfont
- Multiple Master (Mac OS X 10.2 and later only)
- OpenType (.otf)
- TrueType (.ttf)
- TrueType Collection (.ttc)
- Type 1 (PostScript)
2. Make sure the font is installed in the correct folder.
Mac OS X includes five font folders that allow you to use fonts in different ways. You can install fonts to as many folders as required because Mac OS X permits duplicate copies of a font in the system. If fonts have duplicate names, Mac OS X uses fonts—without regard to font format—from the following locations in the order listed:
- Users/[user name]/Library/Fonts
- Library/Fonts
- Network/Library/Fonts
- System/Library/Fonts (Avoid changing this folder. It contains .dfont fonts that Mac OS X requires for system use and display. For more information, see Mac OS X: Font locations and their purposes.)
- System Folder/Fonts
Note: Fonts installed in System Folder/Fonts are available to all Classic, Carbon, and Cocoa applications.
To install a font in Mac OS X, do the following:
- Quit all applications (to use the font in those applications).
- Log in:
- If you're installing fonts to the Users/[user name]/Library/Font folder, log in with your user name.
- If you're installing fonts to the Library/Fonts folder, log in as Administrator.
- If you're installing fonts to the Network/Library/Fonts folder on a networked server, contact your network administrator.
Drag the font files from the original media (for example, a CD) to one or more of the following folders on the hard disk:
Note: When installing PostScript fonts, drag both the outline font file and bitmap font suitcase to the appropriate folder. (In Mac OS X, font suitcases look and behave like other font files. You can't open them by double-clicking the file as you can in Mac OS 9.)
- System Folder/Fonts, to access the font in applications running in Mac OS X and applications running in Classic mode (Mac OS 9)
- Library/Fonts, to access the font in all applications by all users in Mac OS X. (The font isn't available in applications running in Classic mode.)
- Users/[user name]/Library/Fonts—used by a specific user in Mac OS X. (The font is available in all applications in Mac OS X only when you log in as the specified user.)
- Network/Library/Fonts—accessed by remote users on a networked file server running Mac OS X over a local area network (LAN)
3. Check that both screen and printing files are installed. (PostScript fonts)

To use PostScript fonts in Mac OS X, install the bitmap (screen), or the suitcase containing the bitmap fonts, and outline (printer) fonts to the same folder. (Adobe bitmap font files use the font name. The outline files use a shortened, PostScript version of the font name [for example, 'Isabe' for the Isabella font].) If an outline font file isn't installed, the font can print incorrectly. If the bitmap font file isn't installed, the font isn't available in the font menu.
4. Use Adobe Type Manager (ATM) with Classic applications.
ATM prevents fonts from appearing jagged onscreen and therefore helps PostScript fonts print more smoothly on nonPostScript printers when running applications in Classic mode. You can download a free version of ATM Light 4.6 from the Adobe website.
5. Troubleshoot third-party font management software.
Deactivate all font management utilities, such as Extensis Suitcase Fusion, Insider FontAgent Pro, or Linotype FontExplorer X. Attempt to perform the action that previously produced the problem (launching your application, accessing the font menu, and so on). Then do one of the following:
- If the problem recurs, move on to the next section below.
- If the problem doesn't recur, reactivate your font management utility. Use it to perform a binary isolation of the fonts by disabling 50% of your fonts and comparing the results with both halves. Then, continue this process for the half that reproduces the problem.
Move font files from the Fonts folders in the Users, Library, and Network folders to the desktop or other location, and restart the computer. If the problem doesn't recur, one or more of the font files you moved is causing the problem. Replace font files a few at a time to determine which font is causing the problem. (For example, replace font files that start with A-E to the System/Library/Fonts folder, and then restart the computer. If the problem doesn't recur, add another small group of font files. If the problem does recur, one of the font files you just added could be the cause. Remove the font files, and add them back one at a time. Restart the computer each time until you find the particular font file that causes the problem.) When you find the font file that causes the problem, reinstall the font from the original media.
Make sure you are using the latest version of the font.
To check a font from the Adobe Type Library, select the font file, and choose File > Get Info > General to check the creation date. (If you're using PostScript fonts, check the creation date for each outline and suitcase file.) If the font's creation date is before 1992, a new version of the font could be available. For upgrade information, contact Adobe Customer Support at 1-800-833-6687.
Corrupt font cache files cause fonts to appear damaged even if they are not. A common symptom is garbled text onscreen. Once the cache has been cleared, a corrupt font cache can be eliminated as the possible source of the problem.
A system error can occur if an application accesses a damaged font.
Free Adobe For Macs
- Drag the contents of the Library/ Fonts folder to a new folder on the desktop. (If you manually added fonts to the Library/ Application Support/ Adobe/ Fonts folder, also drag those fonts to the new folder.)
- Type AdobeFnt.lst, select the system drive, and then press Return.
- Delete all AdobeFnt.lst files found (for example, AdobeFnt10.lst).
- Restart InDesign. InDesign creates new AdobeFnt.lst files.
- Try to re-create the problem. Then, do one of the following:
- If the problem doesn't recur, move one font back to the Library/Fonts folder, and then repeat steps 5-6 until you identify the problematic font.
- If you have a font management utility, restart it and activate fonts in small groups or individually to identify the problematic font.
- If the problem recurs, move the contents of the new folder on the desktop back to the Library/Fonts folder.
Note: If no adobefnt.lst file is found in the search, make sure the search criteria are set to 'any' in the Find dialog box.
Adobe App For Macbook
To troubleshoot fonts if you use Font Book, do the following:
Adobe Applications For Mac
Important: Do not empty the Trash before the final step in this process.
- Navigate to Home/Library/Preferences and remove the following files:
- com.apple.fontbook.plist
- com.apple.ATS.plist
Note: The first file is the preferences file for Font Book. The second file specifies the fonts you disabled in Font Book. After you delete com.apple.ATS.plist, all previously disabled fonts load when you next log in. If you installed hundreds or thousands of fonts, the performance of your system could be slow when all previously disabled fonts are loaded.
- Delete your font cache. To delete your font cache, do the following:
Locate and delete your font cache folder. For example, if you are the first user defined on your Mac, the folder is named 501. If you are the second user, the folder is named 502.
Note: If you use Fast User Switching, several 501.xxx, 502.xxx folders could be in the ATS folder. Move them to the Trash.
- If requested to authenticate trashing any of these folders, provide your Administrator password.
